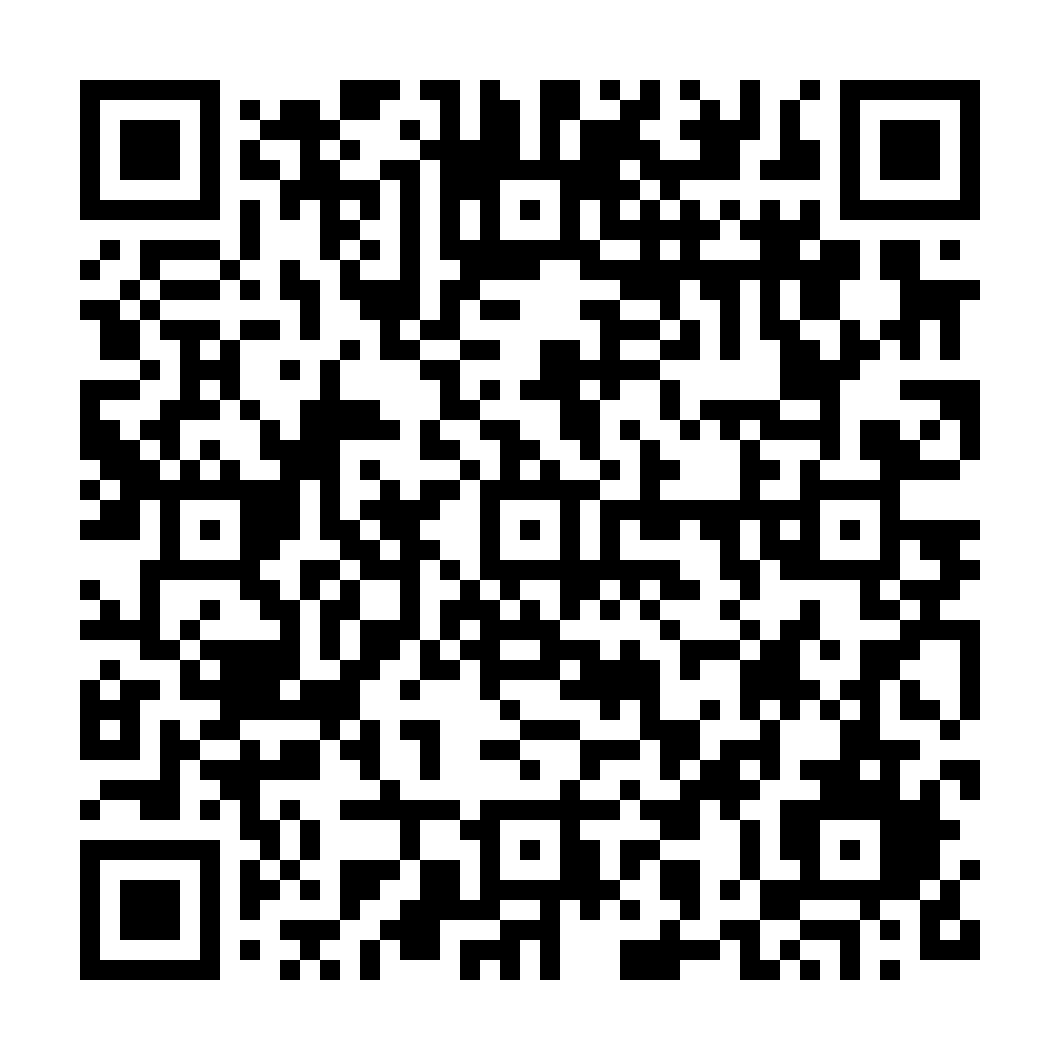
 Manuale Utente SAFE LTA
Manuale Utente SAFE LTA
Introduzione
Safe LTA è il servizio InfoCert basato su cloud e destinato alla conservazione a lungo termine di qualunque documento digitale.
Il presente documento descrive le modalità di utilizzo della sua interfaccia Web di navigazione.
Safe LTA adotta gli standard europei previsti per la conservazione a lungo termine e, ove necessario, adotta la normativa specifica del singolo paese europeo.
Safe LTA prevede le seguenti definizioni:
Company Group: identifica un contenitore logico che permette di organizzare al proprio interno i documenti. Ogni Company Group è ad uso esclusivo di un solo Cliente e contiene una o più Company;
Company: area di conservazione dei documenti, può essere usata per raggruppare i documenti delle diverse aziende di un gruppo, oppure per raggruppare dei sottoinsiemi di documenti, ad esempio “Documenti amministrativi”;
Country: identifica gli standard normativi adottati dal sistema per la conservazione, è configurabile a livello di Company. Al momento sono previsti i seguenti standard:
Questi standard adottano due diversi formati per produrre il file che attesta la correttezza del processo, rispettivamente:
Le utenze di accesso vengono definite all’interno del Company Group, sono previsti i seguenti ruoli:
Manager: è l’utenza abilitata alle operazioni di configurazioni all’interno del Company Group. Questa utenza permette quindi la configurazione in autonomia da parte del Cliente (user comprese). In alternativa, è possibile richiedere ad InfoCert la completa configurazione del proprio ambiente di conservazione. In entrambi i casi, il Company Group viene definito da InfoCert;
Enduser: è l’utenza abilitata alle operazioni di conservazione, ricerca ed estrazione dei documenti;
Auditor: è l’utenza abilitata alle sole operazioni di ricerca ed estrazione dei documenti.
Safe LTA permette le seguenti funzioni:
Per accedere alla propria area riservata è necessario essere in possesso delle proprie credenziali, username e password, e premere sul tasto Accedi.

I seguenti paragrafi descrivono come eseguire in autonomia la configurazione dell’ambiente, se non è stata fatta questa scelta è possibile prendere direttamente visione del paragrafo Conservazione di un documento.
Safe LTA permette, da parte di una utenza Manager di gruppo, la configurazione di una Company. Essa raggruppa al proprio interno il personale abilitato all’utilizzo del sistema in quanto appartenente ad una company specifica, oltre alla definizione delle classi documentali ad essa destinate.
Il Manager, subito dopo la fase di login, approda alla propria area riservata e riferita al proprio Company Group di appartenenza.

Per censire una nuova company, cliccare su New Company per espandere l’area di inserimento dati. A questo punto basta inserire il nome della Company, ad esempio “Acme Logistics”, e cliccare sul pulsante Create Company. La conferma di avvenuta creazione della Company è illustrata di seguito.

Safe LTA permette, da parte di una utenza Manager, la configurazione di una nuova utenza. Un Manager di gruppo può censire le seguenti nuove utenze: Enduser, Auditor.
Un Manager censito a livello di company può censire, solo per la company di appartenenza, le seguenti utenze: Manager, Enduser, Auditor.
Safe LTA permette, come Manager di gruppo, il censimento di altre utenze con visibilità sul gruppo, ad esempio Acme Group. Per eseguire tale operazione è necessario cliccare in alto a destra su View users.

Si approda sulla schermata di gestione delle utenze.

Per censire una nuova utenza è necessario cliccare su Create new user ed espandere l’area di inserimento dati come illustrato in precedenza. In questa area è possibile definire username e password dell’utente e stabilire il tipo di utenza (Manager, Enduser, Auditor). Terminato l’inserimento dei dati è necessario cliccare sul tasto Create. Il buon esito dell’operazione viene mostrato a video.

In maniera del tutto analoga al precedente paragrafo, è possibile censire un’utenza specifica per una data Company e fornire quindi l’accesso ai soli oggetti di business di competenza di tale company (es. “Acme Logistics”, come illustrato di seguito), cliccando sulla funzione View users.

Di seguito è mostrata l’area di censimento degli utenti per una specifica company.

Safe LTA permette, da parte di un’utenza Manager, la definizione di una o più classi documentali per specifica company. Un'utenza Manager può anche stabilire se una o più classi documentali debbano essere adoperate da tutte le utenze, censite all’interno della specifica Company, oppure se queste debbano essere solo ad uso di alcuni Enduser. Per definire una classe documentale è necessario cliccare su View document classes.

Se si effettua invece il login come Manager di una Company specifica basta compilare le dovute informazioni.

Nello specifico è possibile definire per una classe documentale le seguenti informazioni:
SafeLTA può eseguire una conversione in PDF dei documenti che sono inviati in fase di conservazione. L’opzione di conversione può essere richiesta in fase di definizione della classe documentale, cliccando sul riquadro apposito. Di seguito i formati che possono esser convertiti in PDF (tipo di file e Mime Type):
Definite tali informazioni, sarà necessario cliccare sul tasto Create.

A questo punto il sistema restituirà un messaggio di conferma, come illustrato di seguito.

In quanto Manager, è possibile associare un’utenza specifica alla classe documentale appena creata. Per eseguire tale operazione è necessario cliccare su View users nella sezione della specifica classe documentale.

In modo analogo al censimento di una nuova utenza, si approderà alla vista di censimento dell’utente, che sarà abilitato soltanto all’utilizzo della specifica classe documentale selezionata.

Safe LTA permette, da parte di una utenza Enduser, la possibilità di porre in conservazione un documento, associandolo a una specifica classe documentale. Un'utenza Enduser può accedere solo alle classi documentali ad essa associate oppure a quelle che in generale sono previste a livello di Company senza alcuna restrizione.
Per porre in conservazione un documento è necessario cliccare sull’area per l’upload dei file evidenziata di seguito.

Subito dopo la selezione del file da porre in conservazione, l’utente dovrà seguire le indicazioni per l’immissione dei dati relativi alla classe documentale di proprio interesse per completare l’upload del documento.
L’utente approderà inizialmente alla prima area di inserimento dei dati del documento, con riferimento al Producer (es. la Company), e al Submitter che solitamente è l’attore che esegue la conservazione. Come illustrato, l’utente dovrà anche indicare: un nome da associare al documento, la relativa classe documentale e la tipologia del file da conservare (MIME Type).

Dopo il click sul tasto Next si procede alla sezione dei metadati, che rappresentano gli attributi definiti dal Manager e identificano la classe documentale.

Terminata questa fase, basta cliccare sul tasto Upload in basso a destra per confermare l’invio in conservazione. Il buon esito dell’upload verrà evidenziato a schermo.

Safe LTA permette, a prescindere dal tipo di utenza, di effettuare ricerche sui documenti conservati sulla base degli attributi definiti nelle classi documentali. Ogni utente potrà ricercare soltanto i documenti dei quali ha visibilità.
Per eseguire una ricerca è necessario cliccare sul menu Documents come indicato di seguito.

Attraverso la dashboard di ricerca è possibile filtrare la ricerca in base agli attributi forniti dalle classi documentali.


Per agevolare l’utente il sistema suggerisce, in base alle classi documentali, i filtri utilizzati nelle ultime ricerche.

Un operatore può verificare il dettaglio di un documento e richiederne il download sia del solo documento sottoposto a conservazione, sia dell’intero pacchetto di conservazione.
Di seguito è mostrato il menu contestuale che permette la richiesta di download e l’accesso alla visualizzazione di dettaglio del pacchetto di conservazione.

Per visualizzare il dettaglio è necessario cliccare su View details.

Le informazioni riportate nella schermata di dettaglio riguardano:
IMPRONTA (o HASH o CHECKSUM): è la sequenza univoca dei simboli binari (bit) di lunghezza predefinita generata mediante l'applicazione alla prima di una opportuna funzione di hash.
FUNZIONE DI HASH: è una funzione matematica che genera, a partire da una evidenza informatica, una impronta in modo tale che risulti di fatto impossibile, a partire da questa, ricostruire l’evidenza informatica originaria e generare impronte uguali a partire da evidenze informatiche differenti.
L’utente può richiedere un report di validazione cliccando sul tasto Validation report.

L’esito del report sarà diviso in due sezioni.
Nella prima vista è verificata l’integrità del documento (tramite comparazione tra gli hash generati in fase di conservazione e quelli calcolati durante la richiesta di Validation Report).

Nella seconda vista sono visualizzate informazioni riferite alla firma e marcatura temporale apposte al file di descrizione del pacchetto (es. METS_FULL_signed.xml) ed ulteriori informazioni sul certificato elettronico adoperato.

Un’utenza può accedere alla sezione "Pannello di controllo”, dalla quale può visualizzare le statistiche di utilizzo della piattaforma.
Questa fornisce informazioni riguardo l’utilizzo nel tempo della piattaforma in termini di documenti caricati (posti in conservazione) e scaricati; inoltre indica lo spazio di archiviazione occupato da documenti e metadati.
Come illustrato di seguito, l’utente può anche filtrare i dati di “Utilizzo nel tempo” in base al periodo di interesse (es. mese corrente, ultimo anno ecc.), così come visionare i dati in termini di quantità di documenti oppure di dimensione degli stessi.

