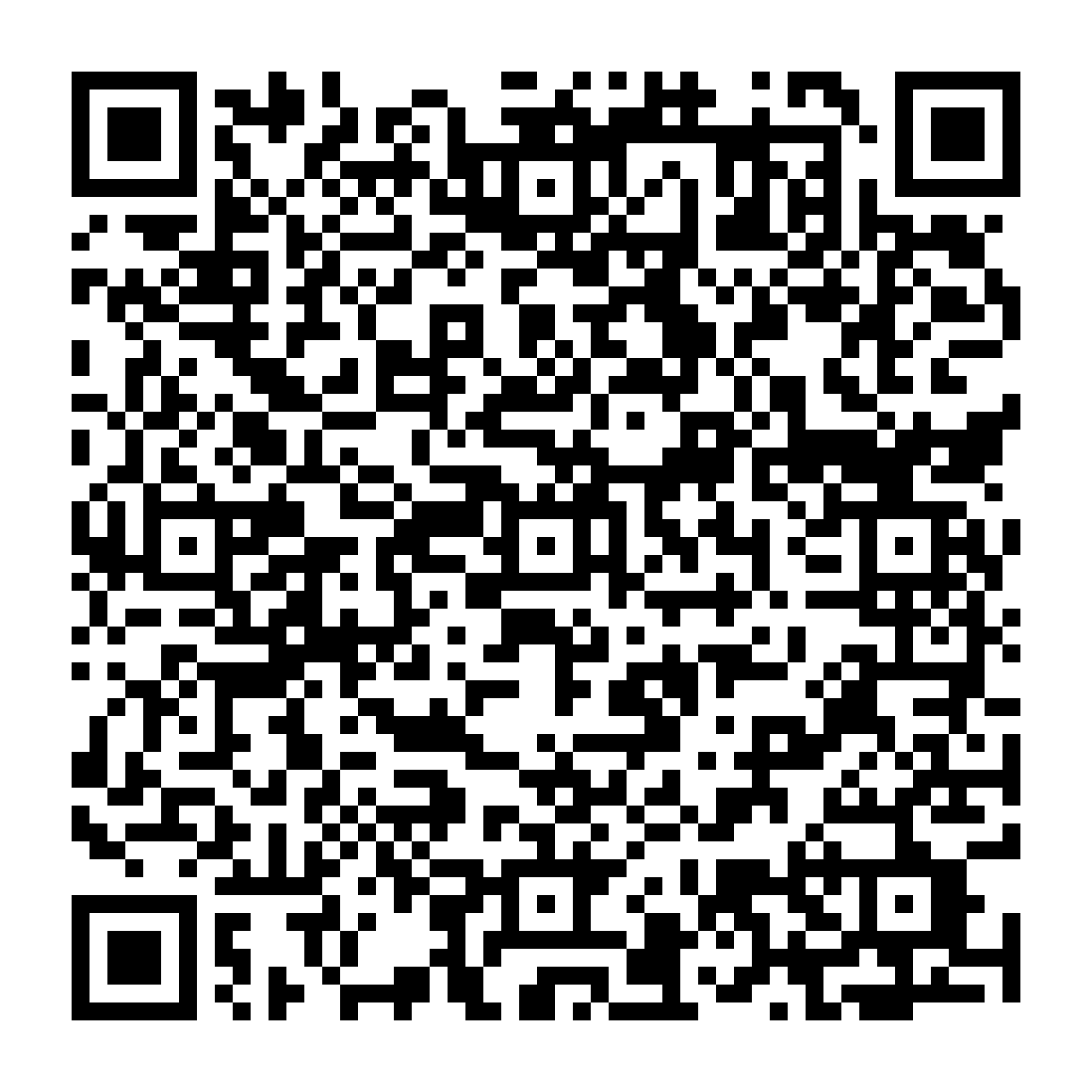
 Manuale Amministratore Legalmail Enterprise - Legalmail eGov
Manuale Amministratore Legalmail Enterprise - Legalmail eGov
Si accede all'applicazione inserendo nome utente e password dell’Amministratore, forniti da InfoCert, nell’area di accesso al servizio.

La dashboard dell’amministratore è organizzata in tre macro aree:

In alto a destra è presente la User ID dell’utenza Admin dove è possibile effettuare il cambio password ed il Log out.
Inoltre, troviamo le tre funzioni principali:

La sezione Dettaglio, presente a destra nella dashboard, permette di visualizzare tutte le configurazioni a disposizione dell’organizzazione. Le stesse schede sono presenti anche nella sezione Riepilogo del Menù Admin.
In Anagrafica Referente sono presenti i dati precaricati del referente dell’organizzazione.

All'interno di questa sezione sono presenti le seguenti informazioni:

In questa sezione sono presenti le indicazioni relative al numero delle caselle:

All’interno di questa sezione sono presenti le seguenti informazioni:

In questa scheda è possibile visualizzare le informazioni inerenti:

In questa sezione sono presenti le informazioni inerenti la licenza associata all’organizzazione:
Sono inoltre presenti le informazioni sulla Configurazione acquistata:

L’autenticazione federata è un servizio aggiuntivo attivabile su richiesta. Se lo stato è Attivo, quando viene aggiunto un nuovo utente, sarà disponibile l’area di testo dove specificare il nome federato dell’utente stesso.

In questa sezione è possibile effettuare l’esportazione delle configurazioni dell’organizzazione su file CSV:

Questa sezione racchiude tutte le configurazioni del servizio aggiuntivo Invii Massivi che consente di inviare massivamente messaggi PEC e ordinari ad un ampio numero di destinatari. All’interno della sezione Invii Massivi è visionabile lo Stato del servizio che può essere:
Sono inoltre presenti le informazioni relative alla:
Il numero di invii massivi acquistati (visionabili alla voce Numero Invii) ed il profilo acquistato sono le informazioni presenti nel caso in cui il servizio sia attivo.
Il profilo può essere:

Le funzionalità presenti in questa area della dashboard consentono all’amministratore di creare gli utenti e gli uffici e di inserire le caselle che verranno utilizzate dagli utenti attraverso la webmail.

Tramite il pulsante posto in alto a destra, Aggiungi Ufficio si apre la schermata che consente di creare un nuovo ufficio inserendo il Nome dello stesso e le Info descrittive.

Per aggiungere nuove caselle al servizio, utilizzare il tasto presente in alto a destra Aggiungi Casella.
Si apre la finestra che consente di aggiungere caselle PEC InfoCert, creare caselle virtuali, aggiungere caselle PEC di altri gestori e caselle di posta elettronica ordinaria – PEO.

Nel caso di inserimento di casella PEC InfoCert, lasciare selezionato il Provider InfoCert ed inserire:

Oltre alle caselle reali è possibile creare caselle virtuali. Una casella virtuale è un account che simula il funzionamento di una casella reale, riceve messaggi attraverso spostamenti e/o copie da caselle reali, ed è in grado di effettuare invii di messaggi se, nello stesso ufficio, è presente una casella reale dalla quale effettuare gli invii (sez. Permessi sui messaggi).
Per aggiungere una casella virtuale selezionare il Tipo casella Virtuale e inserire il Nome casella.

Per aggiungere una casella di un provider di posta elettronica diverso da InfoCert è obbligatorio:
Al momento di aggiungere una casella non InfoCert sarà visualizzata l’opzione Mantieni vuota la casella, che di default è disabilitata (spunta in rosso). Abilitando l’opzione (spunta in verde), tutti i messaggi presenti nella casella verranno trasferiti in Legalmail Enterprise (o eGov), svuotando la casella stessa.
Se la spunta è in rosso questi rimangono visualizzabili anche sul provider esterno oltre che dalla webmail Legalmail Enterprise (o eGov).

Per inserire la password delle caselle Gmail vedi Appendice.
Ad inserimento avvenuto, verrà visualizzata una ulteriore sezione Cartelle Sottoscritte.

All’interno di questa sezione saranno visualizzabili le cartelle presenti nella casella esterna non InfoCert.
Tutte le cartelle della casella esterna possono essere sincronizzate con le cartelle presenti su Legalmail Enterprise (o eGov). Di default, ad essere sincronizzata è la sola cartella della posta in arrivo - inbox, abilitata con la spunta verde.

Per creare gli utenti che accederanno al servizio da webmail si parte dal tasto in alto a destra Aggiungi Utente.

È necessario compilare tutti i campi sino alla conferma password, mentre non è necessario selezionare subito l’ufficio, in quanto sarà possibile farlo anche successivamente.
La User ID è un valore alfanumerico (minimo sei caratteri), definita dall’Amministratore, che sarà utilizzata dall’utente per accedere alla webmail.
È possibile inoltre:

Nel caso in cui sia stato acquistato anche il servizio di autenticazione federata, sarà necessario inserire il nome dell’utente federato nella sezione Utenza federata nel momento in cui si vuole aggiungere un nuovo utente nell’organizzazione.

Attraverso le funzioni presenti nel Menù Admin, l’Amministratore ha la possibilità di definire abilitazioni, visibilità e operatività dei singoli utenti sulle caselle presenti nell’organizzazione.
In questo paragrafo sono descritti in modo approfondito i permessi che possono essere definiti a livello di ufficio ed utente:
Permessi di ufficio, sono i permessi dell’ufficio su una determinata casella, nel momento in cui questa viene aggiunta all’ufficio;
Permessi dell’utente, sono i permessi che un utente ha su una determinata casella nel momento in cui viene collegato all’ufficio (la casella e l’utente devono ovviamente appartenere allo stesso ufficio).
I permessi di ufficio sono di livello superiore rispetto a quelli dell'utente: se un permesso di una casella in un ufficio è disabilitato, l’utente appartenente a quell'ufficio erediterà tale permesso su quella casella e non potrà essere modificato. Se un permesso di ufficio è disabilitato e viene in seguito abilitato, quel permesso resta negato per l’utente ma diventa modificabile.
Tutti i permessi, tranne quello di invio (vedi sez. Permessi sui messaggi), sono modificabili solo se il permesso di Gestione è abilitato. È possibile impostare tali permessi nel momento in cui si associa una casella ad un ufficio.

Nel momento in cui viene associato un utente ad un ufficio, questo eredita automaticamente i permessi dell’ufficio sulle caselle associate.
I permessi che è possibile impostare sono:
Permessi di gestione;
Permessi sui messaggi;
Permessi intercasella.

Permessi di gestione
Permessi sui messaggi
Apertura, consente l'apertura e quindi la lettura dei messaggi in casella;
Invio, consente l'invio di un messaggio;
Elimina, consente l’eliminazione di un messaggio;
Gestione, consente la creazione di etichette e lo spostamento di un messaggio all’interno della casella stessa.
Permessi intercasella
Copia, permette di copiare un messaggio in un'altra casella;
Sposta, permette di spostare un messaggio in un’altra casella.
La sezione Struttura presenta l’albero dell’organizzazione e viene popolata mano a mano che l’Admin inserisce gli utenti, le caselle e gli uffici.

In questa sezione sono presenti gli uffici creati dall’Amministratore.
All’interno di ogni ufficio è possibile collegare le varie caselle sia PEC che PEO, visualizzare o modificarne i relativi permessi.

Inoltre, è presente l’area Utenti collegati dove è possibile, tramite il tasto Collega, collegare un utente all'ufficio.

Non è possibile collegare un utente a più uffici.
Cliccando sul tasto Gestisci è possibile modificare i permessi dell’utente o scollegare l’utente dall'ufficio. Per il dettaglio delle funzionalità dell’utente collegato all'ufficio vedi la sezione Utenti.

In questa sezione si ha la possibilità di visualizzare le caselle aggiunte.
Le caselle PEC InfoCert verranno visualizzate con la busta azzurra.

Le caselle esterne verranno visualizzate con la busta nera.

Le caselle virtuali saranno rappresentate con la chiocciola.

All'interno di questa sezione, così come in Uffici, è possibile modificare i permessi dell’ufficio sulle caselle collegate:

Una casella può essere collegata a più uffici:

In questa sezione è visualizzabile la lista di tutti gli utenti aggiunti nell’organizzazione.
Selezionando un utente dall’elenco viene visualizzato il Dettaglio utente che consente di:
Modificare i dettagli dell’utente;
Gestire la password;
Eliminare l’utente;
Inviare la mail di benvenuto;
Collegare o scollegare l’utente da un ufficio;
Modificare i permessi sulle Caselle collegate.

Pulsanti Modifica – Gestisci password – Elimina

Elimina: consente di eliminare l’utente dall'organizzazione;
Gestisci password: consente di creare una nuova password di accesso per l’utente;
Modifica: rende modificabili tutti i valori inseriti tranne la User ID.

Permessi di accesso in scrittura
L’organizzazione ha a disposizione due rubriche di contatti:
Rubrica di ufficio, che contiene i contatti del singolo ufficio disponibili in lettura per gli utenti dell’ufficio;
Rubrica aziendale, che contiene i contatti dell’organizzazione disponibili in lettura per tutti gli utenti.
La rubrica dell'ufficio avrà lo stesso nome dell'ufficio, mentre la rubrica aziendale avrà il nome dell’organizzazione stessa.
I permessi di scrittura riguardano la possibilità, per un utente, di aggiungere, modificare e/o cancellare un contatto su una rubrica, su entrambe o su nessuna.

Permessi di invio massivo
Se l’organizzazione ha acquistato il servizio aggiuntivo Invio massivo, al momento della creazione di un nuovo utente sarà possibile attivare il permesso per poter effettuare gli invii massivi. Lo stesso potrà essere modificato in seguito, nella sezione di dettaglio utente.

Il servizio invii massivi è disponibile solo per le caselle mittenti PEC InfoCert.
Invia e-mail di benvenuto
Con il pulsante Invia email benvenuto è possibile inviare la mail di benvenuto all’utente.

Collega utente ad un ufficio
Con il pulsante Collega è possibile inserire l’utente in uno degli uffici dell’organizzazione.

Non è possibile collegare un utente a più uffici.
Scollega utente da un ufficio
Nel caso in cui si voglia scollegare un utente da un ufficio è possibile farlo tramite l’apposita funzione Scollega.

All’interno del Riepilogo sono presenti due sottosezioni, Organizzazione e Registro Log.
In questa sezione sarà disponibile la sintesi dell’organizzazione con le diverse configurazioni.

Nella sezione Registro Log sarà possibile visualizzare ed eventualmente scaricare, in un file formato CSV, i dati delle operazioni effettuate sia dall’Admin che dagli utenti.
Con la ricerca è possibile impostare filtri per un determinato intervallo temporale, specificare una casella/utente/ufficio, o filtrare per azione.

Per inserire una casella Gmail è necessario inserire su Legalmail Enterprise (o eGov) una password differente da quella utilizzata per accedere alla casella. La procedura di creazione altra password è di seguito riportata:
Accedere alla casella Gmail da importare;
In alto a destra, cliccare su Impostazioni, Visualizza tutte le impostazioni;






Seguire i passaggi sullo schermo per creare una password per le app;
Successivamente, sempre nella sezione Accesso a Google, selezionare Password per le app;

Potrebbe essere necessario eseguire l'accesso. Se non è presente questa opzione, il motivo potrebbe essere:
La verifica in due passaggi non è stata configurata per questo account;
La verifica in due passaggi è stata configurata soltanto per i token di sicurezza;
L’ account è un account di lavoro, della scuola o di un'altra organizzazione;
È attiva la protezione avanzata.


Una volta inserita la password e aggiunta la casella Gmail, tornare alla sezione Caselle, dove verranno visualizzate le Cartelle sottoscritte presenti nella Gmail.

